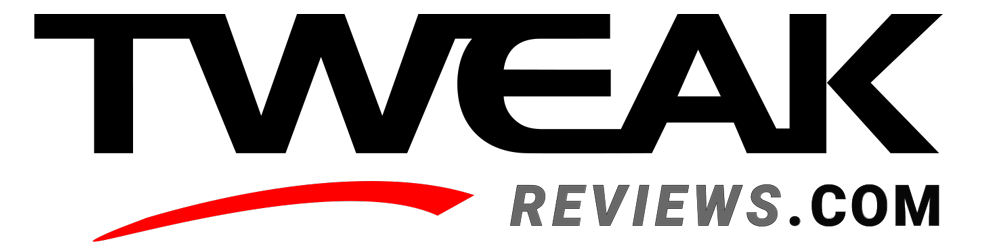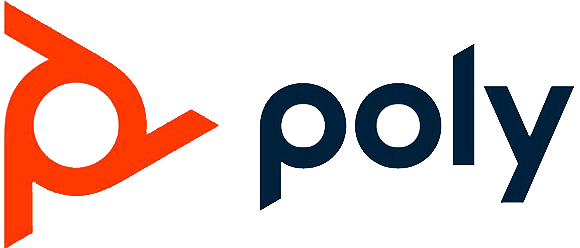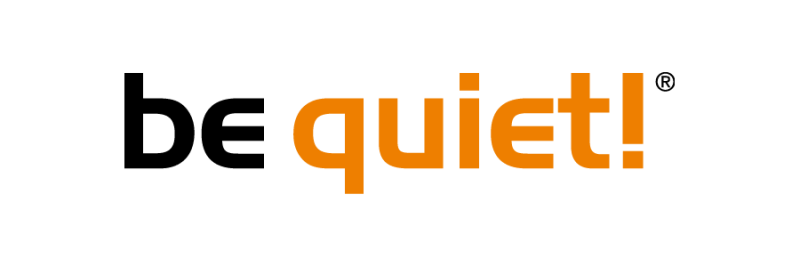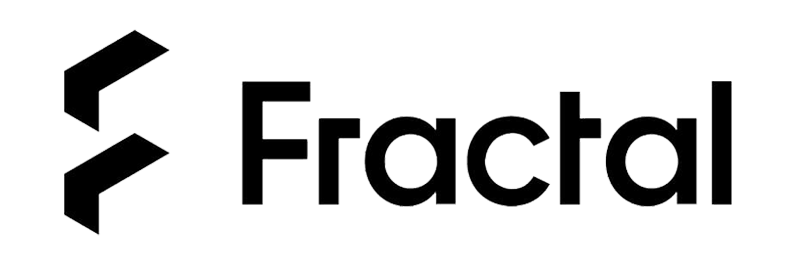Reset Windows 11 eller Windows 10

There can be many good reasons to reset your Windows installation. It can very simply be because you want to start fresh with your Windows installation and clean it up properly. However, it can also be if the PC is to be passed on to a new member of the family or sold. Fortunately, the process is delightfully straightforward and easy to manage.
Reset on Windows 11:
Open Settings: Click the Start button and then the Settings icon (gear icon) to open the Windows 11 settings.
Navigate to "System": In the Settings window, click "System" in the left sidebar.
Select "Recovery": In the System window, click "Recovery" in the right side panel.
Start the Reset process: Under "Reset this PC", click the "Reset PC" button.
Choose Reset Method: You will be presented with different reset methods including "Keep my files" or "Remove everything". Choose the method that best suits your needs.
Confirm and Begin Reset: Follow the on-screen instructions to confirm your selection and start the reset process. Windows 11 will then begin resetting your PC to factory settings.
Reset on Windows 10:
Open Settings: Click the Start button and then the Settings icon (gear icon) to open Windows 10 Settings.
Navigate to "Update and Security": In the Settings window, click on "Update and Security".
Go to "Recovery": In the menu on the left, select "Recovery".
Start the Reset process: Under "Reset this PC", click the "Get started" button.
Choose Reset Method: You will be presented with different reset methods including "Keep my files" or "Remove everything". Choose the method that best suits your needs.
Confirm and Begin Reset: Follow the on-screen instructions to confirm your selection and start the reset process. Windows 10 will then begin resetting your PC to factory settings.
Note: During the reset process, your computer will restart several times and this may take some time depending on the speed of your computer and the amount of data to be processed. Be sure to take backup copies of important files before performing a reset to avoid losing data should something go wrong along the way, such as a power failure or the like.
Latest software
-
28 Augsoftware
-
07 Augsoftware
Musk is suing OpenAI for focusing on profit
-
07 Augsoftware
OpenAI says goodbye to top managers
-
01 Augsoftware
Google AI systems achieve breakthroughs in mathema
-
29 Julsoftware
AMD Amuse: New AI graphics tool for Ryzen and Rade
-
26 Julsoftware
Logitech G announces MIXLINE
-
28 Junsoftware
Chinese AI company trains LLMs at Huawei
-
26 Junsoftware
ChatGPT desktop app for Mac is ready
Most read software
Latest software
-
28 Augsoftware
Google Meet's new AI feature takes notes
-
07 Augsoftware
Musk is suing OpenAI for focusing on profit
-
07 Augsoftware
OpenAI says goodbye to top managers
-
01 Augsoftware
Google AI systems achieve breakthroughs in mathema
-
29 Julsoftware
AMD Amuse: New AI graphics tool for Ryzen and Rade
-
26 Julsoftware
Logitech G announces MIXLINE
-
28 Junsoftware
Chinese AI company trains LLMs at Huawei
-
26 Junsoftware
ChatGPT desktop app for Mac is ready