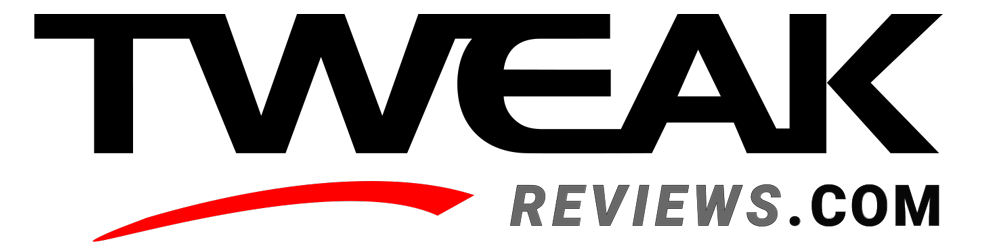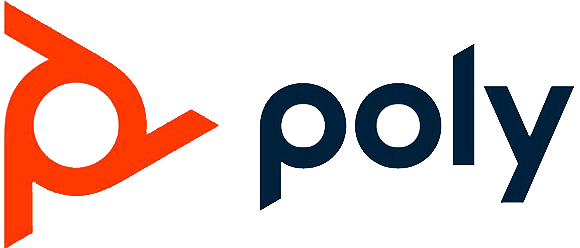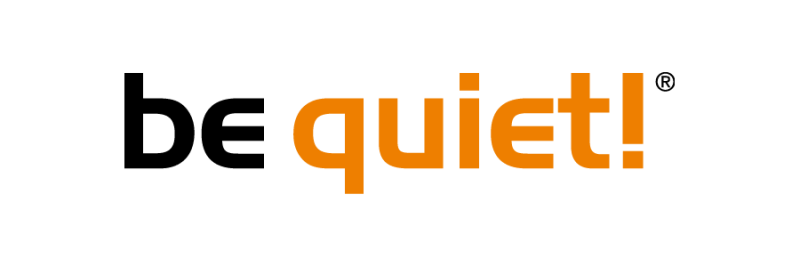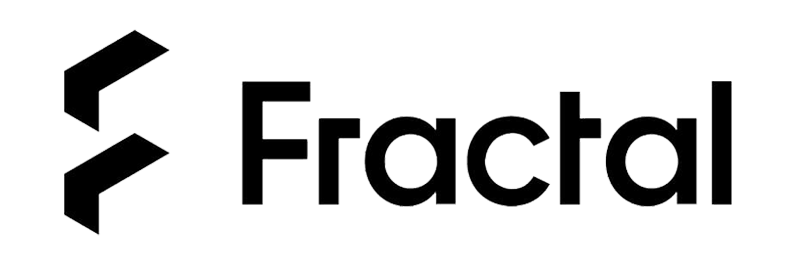ADATA SE920 External SSD

Key specifications
- USB4 40Gbps Type-C interface
- 3,800/3,700MB/s Read/Write performance
- Patented outer shell can be actuated to activate a built-in micro fan, increasing heat dissipation
Central to the ADATA SE920 is of course that it uses a USB4 40Gbps Type-C interface. The ADATA SE920 is available in versions with 1TB, 2TB or 4TB, and the one we have visited is with 1TB.
A tour around the ADATA SE920 External SSD
An external SSD is typically not something that makes much of a difference, and this is also the case with the ADATA SE920. It's a black square box with an ADATA logo on the front and a two-part design in the shell surrounding the internal hardware.

There is a blue LED located in the small compartment that is in the shell.
However, there is a little more hidden under the surface, because the shell around the ADATA SE920 can be opened. It works by a small spring mechanism, and you can just press the top and bottom of the ADATA SE920 to open or close it.
It is made to improve the cooling of the internal SSD, which will generate a lot of heat at the high speeds. When you have the ADATA SE920 in the open mode, you also activate a small internal fan which helps to cool the SSD.

Unfortunately, there is so much play between the different parts of the shell around the ADATA SE920 that the result is that the whole thing rattles a bit. Here it would have been great if ADATA had made things with tighter tolerances in the parts, as this solution ends up feeling a bit cheap.
At the bottom of the device we find the USB4 connector, which is of course Type C.
A small, short and strong cable is included, and here it is important to use the included cable if you want to achieve the optimal speed. In this regard, not all USB C cables are created equal.
Testing
I have tested the ADATA SE920 on an AMD AM5 Ryzen based system on an ASRock Phantom Gaming X870E Nova WiFi motherboard via the USB4 port on the card. The test platform is therefore as updated and new as possible and should provide the best conditions for good results.

- Motherboard: ASRock Phantom Gaming X870E Nova WiFi
- CPU: AMD Ryzen 9 7900
- RAM: 32 GB Kingston Fury DDR5 @6000 MHz
- PSU: Seasonic Vertex GX-1000
As always, we use CrystalDiskMark for our tests of SSD storage, whether internal or external devices. The test is carried out several times to confirm the result. All tests have been carried out with the ADATA SE920 in the open mode, and thus with the internal fan activated.
The small internal fan unfortunately has a rather penetrating sound, which can be clearly heard in a quiet room.
The ADATA SE920 is without doubt the fastest external SSD that I have tested to date. It makes good sense, as it is also the first USB4 40Gbps based SSD that we have received for testing.
There is just a small wrinkle on things that you have to be aware of. The first tests I carried out were with the ADATA SE920 straight out of the box and connected to a USB4 40Gbps port directly in the motherboard. In other words, without adapting or setting anything and as ADATA SE920 and Windows work together without interference.
As we can see from the results here, we reach quite close to the advertised max read speed of 3800 MB/s. It is impressive enough and it is over three times as fast as a regular USB 3.2 Gen 2 based SSD.
When it comes to write speeds, however, the ADATA SE920 is very far below the advertised speed of up to 3700 MB/s. These are actually significantly worse results than even a USB 3.2 Gen 2 based SSD can handle
However, we were advised by ADATA that the ADATA SE920 would perform best if you turned on “Better Performance” and enabled “Caching” under the Disk Management settings in Windows. However, turning this on also means that you disable “Quick Removal " function which is the default. This means that you should always remember to use the "Safely Remove Hardware" icon in Windows to avoid problems.
It's a fairly straightforward process if you know where to look. However, I would label it a Super User feature, as very few average Windows users would know where to look for this setting.
It is also not something that is written about in the included Quick Start Guide, which is included in the box for the ADATA SE920. I only became aware of it when, in connection with our notification, ADATA also forwarded additional documentation and a guide for this particular change.
It all boils down to the way Windows handles the connection of external devices and this is the explanation we have received:
“Windows defines two main policies, "Quick Removal" and "Better Performance," that govern how the system interacts with external storage devices such as USB flash drives or Thunderbolt-enabled external drives. Starting with Windows 10 version 1809, the default policy is "Quick removal." In previous versions of Windows, the default policy was "Better performance." You can customize how Windows handles storage devices to suit your preferences by adjusting the storage device policy settings. The "Quick Remove" option makes the device ready for immediate removal without the need for the "Safely Remove Hardware" process. However, this convenience disables disk-cache write operations, potentially degrading system performance. Alternatively, the "Better Performance" option improves overall system performance by letting Windows cache write operations to the external device. In this case, use the "Safely Remove Hardware" process to remove the external SSD. The "Safely Remove Hardware" process protects the integrity of the data on the device by ensuring that all cached operations are completed.
For optimal performance in current versions, it is recommended to enable write cache for better performance. Please see Microsoft's documentation for additional information. "
You can say that the fault does not lie with ADATA here, as it is a Windows setting that affects performance. However, it would have suited ADATA to draw more clear attention to this in their accompanying documentation. As I said, there is nothing about it in the accompanying Quick Start Guide for the SE920, and it is only mentioned as a note on ADATA's product page for the SE920 on the web.
My guess is that the vast majority of customers who end up buying an SE920 are not aware of this problem, and will therefore experience performance that is FAR below optimal.
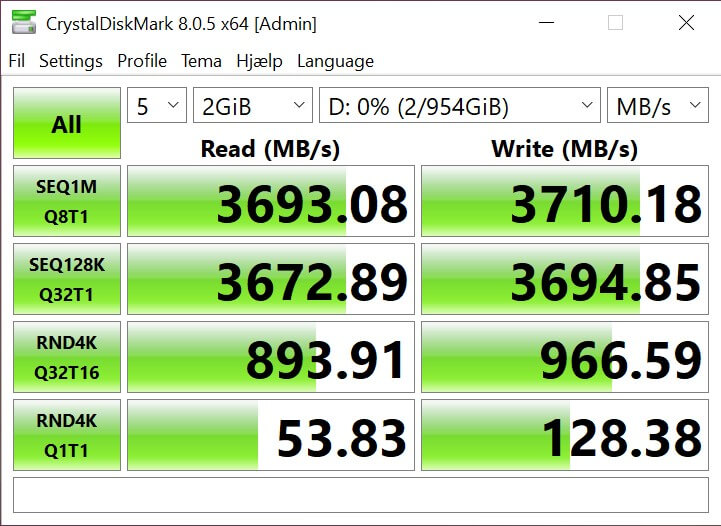
If we jump ahead and look at the results with the optimal settings in Windows, things suddenly look much better on all fronts. Here we can see that both the write and read speeds are largely in line with the advertised maximum speeds.
So with the right settings, the ADATA SE920 beats everything we've tested of external SSD devices so far.
Price
At the time of writing, I can find the ADATA SE920 in the 1TB version with an online price of just over 180$. It is about double the price if we compare with a USB 3.2 Gen 2 external SSD of comparable capacity.
Conclusion
With their ADATA SE920, ADATA has created an external SSD that beats everything else we have tested. Both read and write speeds are by far the fastest I've tested on an external SSD.
There is, however, the drawback that you have to pay attention to ensure that WIndows has the right settings. A detail that ADATA does not draw attention to in their documentation for the ADATA SE920 device.
On the surface, the ADATA SE920 looks sleek and discreet in its design. Unfortunately, it doesn't quite feel like that when it all rattles around a bit when you hold it in your hands. Then it just ends up feeling a bit cheap.
The internal fan in the unit also has a rather piercing humming sound that can be clearly heard in a quiet room.
However, it may be a rather secondary thing for many if you only focus on the performance. If you look at the performance, the ADATA SE920 fortunately hits the spot with a performance that beats everything else we have tested so far.
However, it is with that curl that it requires you to have the right settings activated in Windows. A detail that ADATA is unfortunately not good enough to draw attention to.
However, one can hope that they do something about that, because if you have the right settings, you get a super fast external SSD with the ADATA SE920.
The SE920 is not cheap, but if speed is an important feature when choosing an external SSD, then the latest technology costs a bit more.
We end up with a final score of 8, with an external SSD which is super fast. However, the cabinet could be improved a bit, which rattles quite a bit and thus feels a bit cheap. In the same way, I would also like to see ADATA improve their documentation so that it draws more attention to the challenge with the Windows settings. It has a big impact on performance and is not something that the average user knows they need to be aware of.
Benefits
- Good read and write speeds (with the right settings)
Disadvantages
- ADATA is not good enough to point out the required Windows settings.
- Rattling frame
- The built-in fan is noisy
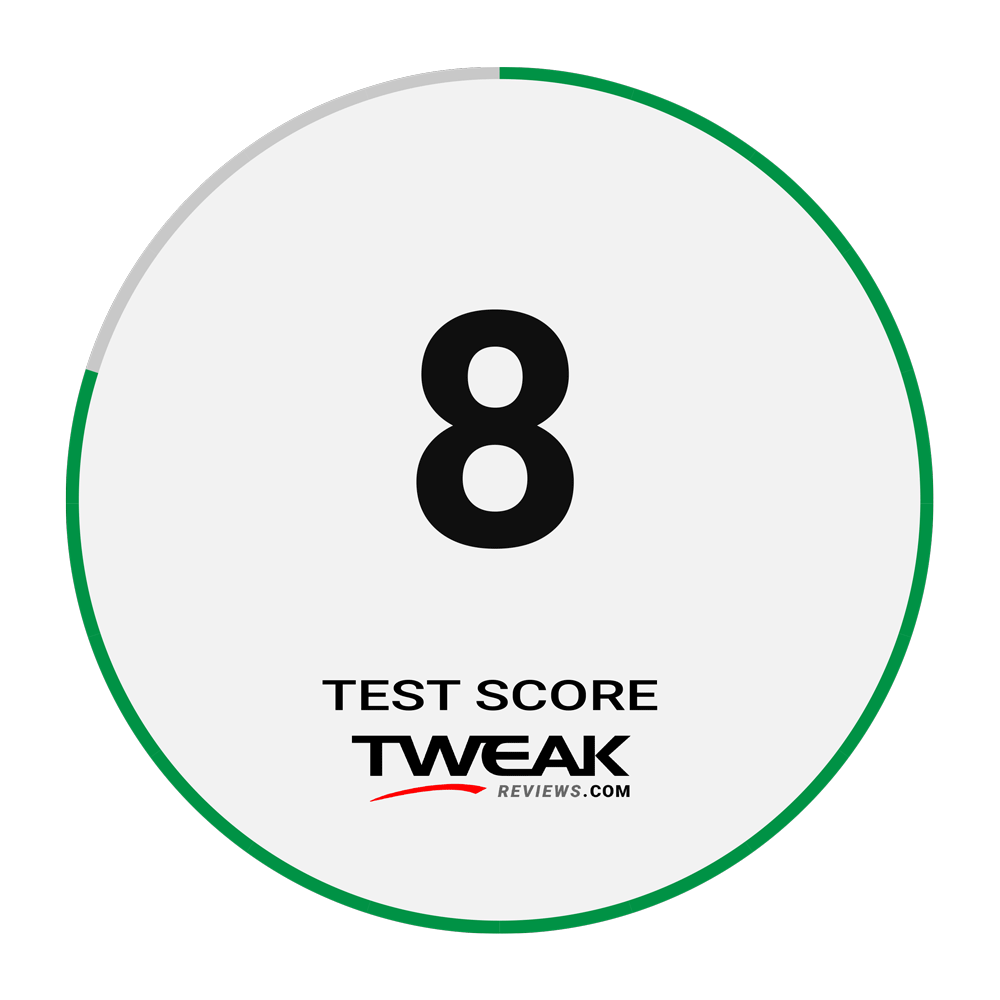
Latest storage
-
24 Janstorage
-
17 Decstorage
KIOXIA Launches EXCERIA PLUS G4 SSD PCIe 5.0
-
25 Novstorage
ADATA SE920 External SSD
-
08 Augstorage
Kioxia Develops SSD with optical interface
-
01 Augstorage
Western Digital's revenue below expectations
-
31 Julstorage
Micron Launches 9th Gen NAND Flash
-
02 Julstorage
SK Hynix Announces SSD for AI PCs
-
04 Junstorage
KIOXIA ready with SSD Heatsink
Most read storage
Latest storage
-
24 Janstorage
Corsair launches EX400U USB4 SSD
-
17 Decstorage
KIOXIA Launches EXCERIA PLUS G4 SSD PCIe 5.0
-
25 Novstorage
ADATA SE920 External SSD
-
08 Augstorage
Kioxia Develops SSD with optical interface
-
01 Augstorage
Western Digital's revenue below expectations
-
31 Julstorage
Micron Launches 9th Gen NAND Flash
-
02 Julstorage
SK Hynix Announces SSD for AI PCs
-
04 Junstorage
KIOXIA ready with SSD Heatsink