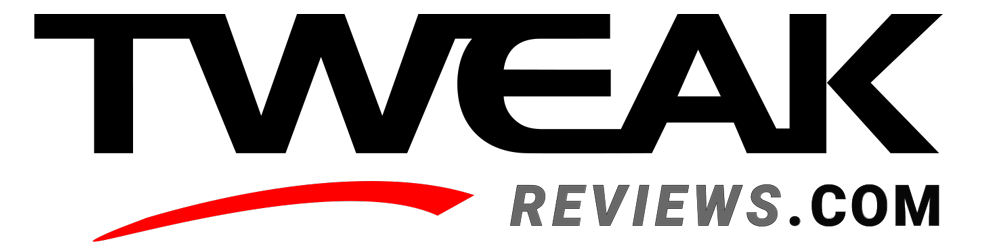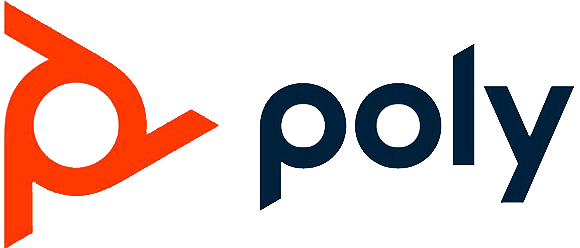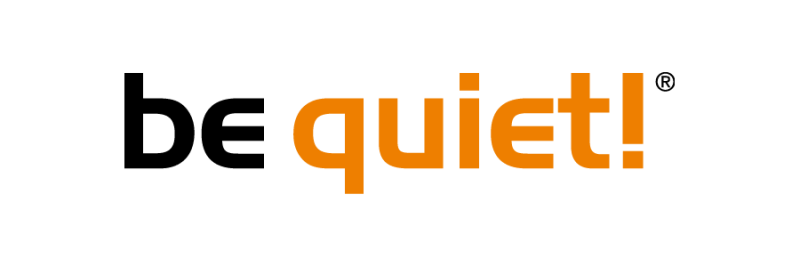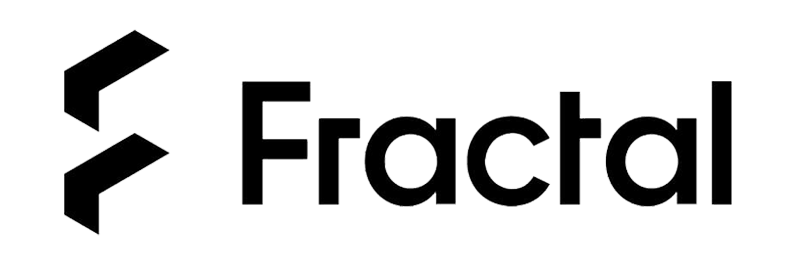How to find specifications on your PC: Guide
.jpg)
If you use a desktop computer, laptop or tablet, information about the hardware below the surface can be useful in many scenarios.
For example, when you are about to install a piece of software, but you are not sure if it will work with the current configuration. If the device stops working and you need to fix the problem. Or you're experiencing system performance issues and want to check if the hardware needs an upgrade.
On Windows 10, you can check the device specifications including BIOS (Basic Input / Output System) or UEFI firmware (Unified Extensible Firmware Interface), model number, processor, memory, drive, graphics, OS version and updates in several different ways. However, depending on the method you use, the properties available may be slightly different.
In this Windows 10 guide, we walk you through the necessary steps to check the complete list of your device's hardware and software specifications.
How to check your computer specifications using Settings
If you want to check some of the basic specifications, such as processor, RAM and the current version of Windows 10, you can use Settings:
1) Open settings
2) Click on System
3) Click About on the left side
4) Check the Windows Specifications section to determine the edition of Windows 10 (Home, Pro, Enterprise, or Studio license), the version number, the date the feature update was installed, and the current build number (the number after the period indicates the quality update version).
After completing the above steps, you will have an overview of the basic specifications of your device.
How to check computer specifications using System Information
You can also use the System Information tool, which has been around for a long time and is one of the best ways to get a complete overview of your PC specs.
Use the steps below to view all the computer specifications:
1) Open Start
2) Search for System Information and click on the top result to open the app
3) Select the System Overview category from the left pane
4) On the right side, you can check the computer specifications such as system model, system type, processor, BIOS or UEFI details, including the last firmware update date and installed RAM.
5) (Optional) Expand the components branch on the left and select Show option to view the graphics card information via Components and Display
Creating a system specification report
Another useful feature you can find using system information is the ability to create a complete report of your computer specifications that you can save for later use or share with tech support.
Use these steps to create a report about your computer specifications:
1) Open Start.
2) Search for system information and click on the top result to open the app.
3) Select the specifications you want to export.
Quick Tip: Selecting System Overview will export all information, but if you only want to export the graphics card details, select View.
4) Click on the File menu.
5) Click on export
6) Select the location you want to save the file
7) Enter a descriptive name for the file. For example "Computer specifications Windows 10"
8) Click the Save button.
9) Open the folder containing the exported information.
10) Double click on the text file to see all the system information you have extracted
After completing these steps, the report is saved to a text file, which you can then open with any text editor, Notepad included
How to check computer specifications with the Command Prompt
Alternatively, you can also use the Command Prompt System Information tool, which allows you to see even more details about your computer.
Use these steps to see the complete list of specifications on your computer with Command Prompt:
1) Open Start.
2) Search for Command Prompt , right-click on the top result and select Run as administrator option
3) Type the following command and press Enter :
SYSTEM INFO
Once you've completed these steps, the output will show all the hardware and software information on your device, including details like Windows 10 and update information, system architecture, BIOS or UEFI firmware, RAM, and network details.
How to check computer specifications using PowerShell
Use these steps to use PowerShell to check the specifications of your device, hardware, and Windows 10:
1) Open Start.
2) Search for PowerShell , right-click on the top result and select the Run as administrator option.
3) Type the following command and press Enter:
Get-ComputerInfo
Get-ComputerInfo-Property "PROPERTYNAME"
In this command, be sure to change PROPERTIES-NAME for the details you want to see.
For example, the following command displays everything related to BIOS information:
Get-ComputerInfo-Property "bios *"
After you complete these steps, the PowerShell command will display a complete list of OS and hardware information.
Latest computer
-
04 Seplaptop
-
28 Augtablets
Could the iPad Mini 7 be just around the corner?
-
26 Auglaptop
Coming soon: Samsung Galaxy Book 5 Pro 360
-
08 Augcomputer
HP moves PC production from China
-
05 Auglaptop
Razer Blade 18 (2024)
-
06 Jultablets
Apple iPad 9th Gen
-
05 Jullaptop
AMD Ryzen AI 7 PRO 160 CPU leak
-
27 Junlaptop
The Snapdragon X Plus has serious battery issues
Most read computer
Latest computer
-
04 Seplaptop
Samsung presents first AI laptop
-
28 Augtablets
Could the iPad Mini 7 be just around the corner?
-
26 Auglaptop
Coming soon: Samsung Galaxy Book 5 Pro 360
-
08 Augcomputer
HP moves PC production from China
-
05 Auglaptop
Razer Blade 18 (2024)
-
06 Jultablets
Apple iPad 9th Gen
-
05 Jullaptop
AMD Ryzen AI 7 PRO 160 CPU leak
-
27 Junlaptop
The Snapdragon X Plus has serious battery issues